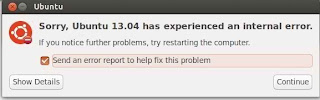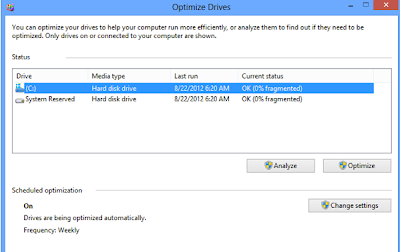Ubuntu 13.04 telah hadir di bulan april ini dengan code name Raring
Ringtail. setelah menginstallnya apa yang harus dilakukan? berikut
sedikit tips dari ubuntu genit buat anda.
:: UPDATE SISTEM UBUNTU ANDA (buka terminal)
- sudo apt-get dist-upgrade
:: INSTALL RESTRICTED EXTRAS
agar bisa memutar file multimedia perlu menginstall tool tersebut, caranya buka terminal dan ketik.
- sudo apt-get install ubuntu-restricted-extras
:: INSTALL CODEC DAN ENABLE DVD PLAYBACK
tool untuk memutar file multimedia lainnya, buka terminal dan ketik.
- sudo apt-get install
gstreamer0.10-plugins-ugly gstreamer0.10-ffmpeg libxine1-ffmpeg gxine
mencoder libdvdread4 totem-mozilla icedax tagtool easytag id3tool lame
nautilus-script-audio-convert libmad0 mpg321
dan untuk mengaktifkannya ketik perintah
- sudo /usr/share/doc/libdvdread4/install-css.sh
:: INSTALL COMPRESI ATAU DECOMPRESI (7ZIP DLL)
anda bisa mengkompres file atau folder dan dekompresi 7z, zip, gzip, rar, xz, tar, bz2, xar, tar.gz, tar.bz, dll.
- sudo apt-get install p7zip-rar p7zip-full unace unrar zip unzip sharutils rar uudeview mpack arj cabextract file-roller
:: INSTALL PLUGIN RYITHMBOX (EQUALIZER)
- sudo add-apt-repository ppa:fossfreedom/rhythmbox-plugins
- sudo apt-get install rhythmbox-plugin-complete
:: AKTIFKAN DRIVER TAMBAHAN
klik dash unity dan cari "software & updates" dan klik additional
drivers contohnya seperti gambar di atas. dan centang driver yang anda
ingin install. terus klik apply changes.
:: MENDISABLE/ENABLE RECORD AKTIVITAS DI UNITY ANDA.
klik dash unity dan cari atau ketik privacy.
centang untuk tidak merekam aktifitas.
:: MENGGANTI SCROLBARS DI UNITY
jika anda risih dengan scrollbars bawaan ubuntu, anda bisa menggantinya dengan perintah.
- gsettings set com.canonical.desktop.interface scrollbar-mode normal
dan jika ingin ke mode asal ketik perintah.
- gsettings reset com.canonical.desktop.interface scrollbar-mode
:: TAMPILKAN USERNAME DI PANEL UNITY
untuk menampilkan username di panel cukup ketik perintah berikut.
- gsettings set com.canonical.indicator.session show-real-name-on-panel true
:: NONAKTIFKAN CRASH REPORT DI UBUNTU 13.04
ternyata di ubuntu 13.04 pun masih ada sedikit bag tapi tidak terlalu banyak. ketik perintah.
- sudo gedit /etc/default/apport
ganti "enabled=1 dengan angka 0" jadi seperti ini enabled=0
:: PINDAHKAN Minimize, Maximize, Close KE KANAN
- gsettings set org.gnome.desktop.wm.preferences button-layout ':minimize,maximize,close'
untuk mengembalikannya pakai saja Unity Tweak Tool. Untuk cara install unity tweak tool ada tutorialnya dibawah.
:: FIREWALL UNTUK UBUNTU
ubuntu memang tidak bisa kena virus, tetapi setiap sistem operasi membutuhkan yang namanya firewall
install gufw, ketik perintah
- sudo apt-get install gufw
--------------------------------------------------------------------------------------------------------------------
INSTALL SOFTWARE YANG DIPERLUKAN UNTUK BERUBUNTU
--------------------------------------------------------------------------------------------------------------------
:: INSTALL BEBERAPA SOFTWARE MULTIMEDIA
1) install audacious untuk mendengarkan musik.
audacious merupakan software musik ubuntu yang mirip winamp di windows.
sudo apt-get install audacious
2) install VLC untuk menonton video yang powerfull
sudo add-apt-repository ppa:videolan/stable-daily
sudo apt-get update
sudo apt-get install vlc
3) install gimp untuk mengedit foto
gimp merupakan software untuk mengedit foto yang mirip adobe photoshop.
sudo add-apt-repository ppa:otto-kesselgulasch/gimp
sudo apt-get update
sudo apt-get install gimp
sudo apt-get install gimp-plugin-registry
sudo apt-get install gimp-gmic
:: INSTALL CAIRO DOCK 3 + GnoMenu
- sudo add-apt-repository ppa:cairo-dock-team/ppa
- sudo apt-get update
- sudo apt-get install cairo-dock cairo-dock-plug-ins
jika ingin memasang gnomenu di cairo-dock anda kopikan lagi perintah di bawah ini satu-persatu.
- cd /tmp && wget -O gnomenu_2.9.1.deb http://goo.gl/rJ9X6
- sudo dpkg -i gnomenu_2.9.1.deb
- wget -O gnomenu.files.tar.gz http://goo.gl/zZr9l
- sudo tar -xzvf gnomenu.files.tar.gz -C /usr/lib/gnomenu/
- wget -O GnoMenu.tar.gz http://goo.gl/RvBu6
- sudo tar -xzvf GnoMenu.tar.gz -C /usr/share/cairo-dock/plug-ins
- sudo reboot
:: INSTALL DESKTOP CINNAMON DI UBUNTU 13.04
cinnamon
merupakan lingkungan desktop yang sederhana tapi powerfull juga cepat.
dapat menjadi alternatif, jika anda tidak menyukai unity yang terasa
berat. silahkan ketik :
- sudo apt-get install cinnamon
:: INSTALL GNOME-TWEAK-TOOL

gnome tweak tool untuk mengganti tema, icon, font. pada intinya untuk
mempercantik tampilan ubuntu anda. untuk menginstallnya keti perintah:
- sudo apt-get install gnome-tweak-tool
:: INSTALL UNITY-TWEAK-TOOL
sama halnya dengan gnome-tweak-tool yaitu untuk mempercantik ubuntu anda tapi yang ini lebih powerfull. ketik perintah :
- sudo apt-get install unity-tweak-tool
:: INSTALL SYNAPTIC
sinaptic
berguna untuk menginstall package tambahan, sama kayak ubuntu software
center tetapi sinaptic lebih komplit. untuk menginstallnya ketik :
- sudo apt-get install synaptic
:: INSTALL CCSM UNTUK EFEK2 3D UBUNTU 13.04
ccsm
merupakan tool untuk merubah tampilan unity, ccsm juga sering disebut
window-manager bagi gnome. contoh efek ccsm yaitu desktop cube, shift
switcher dan masih banyak lagi. untuk menginstallnya berikut pluginnya
ketik :
- sudo apt-get install compizconfig-settings-manager compiz-plugins-extra
:: INSTALL ADOBE FLASH PLUGIN
jika menggunaka mozilla perlu menginstall adobe flash plugin untuk bisa memutar video di youtube ketik :
- sudo apt-get install flashplugin-installer
:: INSTALL QBITTORRENT
jika kalian suka download torrent ini toolnya. langsung ketik :
- sudo apt-get install qbittorrent
DAN MASIH BANYAK LAGI SOFTWARE ATAU TOOL-TOOL LAINNYA YANG BISA DI INSTALL DI UBUNTU SOFTWARE CENTER.
:: JIKA TERJADI APA-APA DENGAN UNITY ATAU DESKTOP UBUNTU ANDA LANGSUNG RESET UNITY SILAKAN KETIK :
- sudo apt-get install dconf-tools
- dconf reset -f /org/compiz/
- setsid unity
- unity --reset-icons
:: DAN UNTUK MERESET COMPIZNYA KETIK :
- gconftool-2 --recursive-unset /apps/compiz-1 unity --reset
Demikianlah artikel mengenai "Hal yang harus dilakukan setelah Anda install Ubuntu 13.04 Raring Ringtail." Silakan di share apabila Anda ingin membagikannya melalui tombol share di bawah ini. Semoga bermanfaat!!!
Sumber










.png)
.png)
.png)